Contents
This is a very easy, step by step and quick guide about How To Install Java in Windows 10, 8 , 7 etc. You can Install Java and run your first program within 30 minute after reading this article. Before we begin to start our guide on How To Install Java I want to share some feature of java that makes it more useful and popular.
QUICK INTRODUCTION TO JAVA
Java is the product of Sun Microsystems which acquired by Oracle Corporation later in 2010 and it was created by James Gosling in the year 1991. Java is a called fully Object Oriented Programming. Its first version released in 1995 called Java 1.0 , the latest Java Version we have is called Java 8. Java is a platform independent programming language which is the main cause for its popularity gain.
FEATURES OF JAVA
- Java is a simple and portable
- Java is highly secured
- Java is Machine Independent
- Java is Object Oriented Programming Language
- Java shows high performance
- Java is Distributed and Multi- Threaded
- Dynamic
- Java has no use of pointers.
OBJECT ORIENTED FEATURES OF JAVA
I am just giving the points because these tutorial is basically on ” How To Install Java ” but these are the very essential points that I thought you must know to have a overview at least about Java before running the java install.
- Abstraction
- Encupsulation
- Polymorphism
- Inheritence
- Compsition
- Aggregation
I just mentioned the feature points of Java because as I assume you are at initial state for learning Java that’s why you are here to Install Java first. Don’t worry I just gave you a quick overview about Java, you will learn everything in your college or where you are learning from. Now you got sufficient overview about Java and now you can install Java and run your first java program.
HOW TO INSTALL JAVA ON WINDOWS
I am assuming you have Windows platform maybe Windows 10 , 8, 8.1 , 7 or what ever.
Follow These Steps :
1.) Go To Install Java
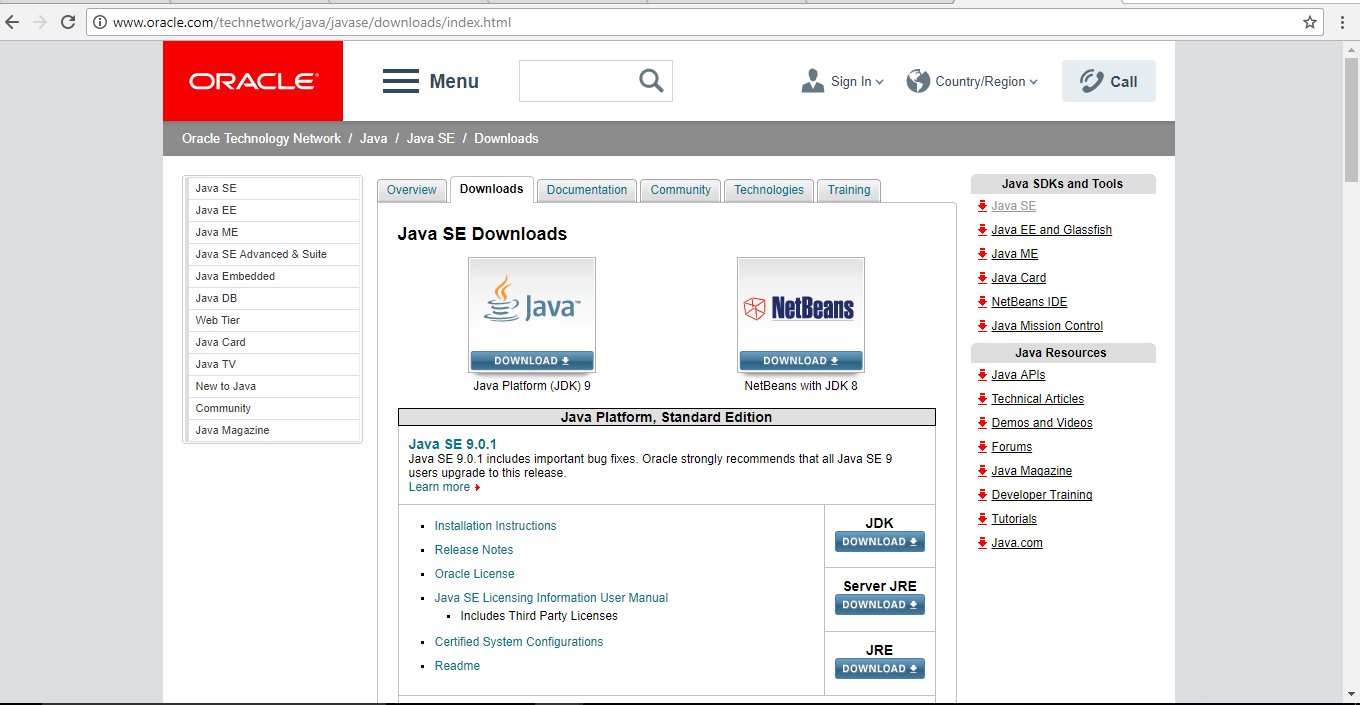
2.) Select Your Platform from the given options and Accept License Agreement and Download
If you have Windows 10 then most probably you have a 64 bit processor. 
3.) Go to the Download File where your Java is downloaded and double click and Install Java
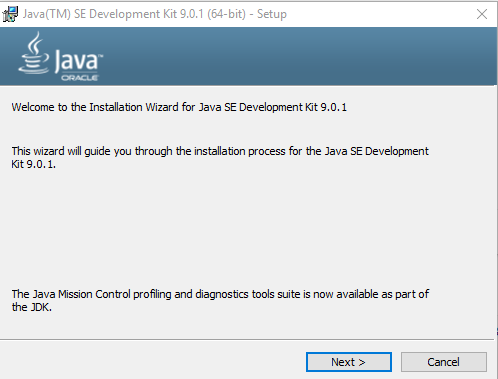
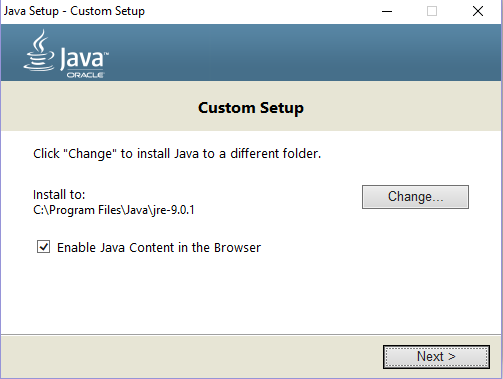

4.) Once Java is installed Go To the Windows C: Drive and then Program Files , there you will get Java File.
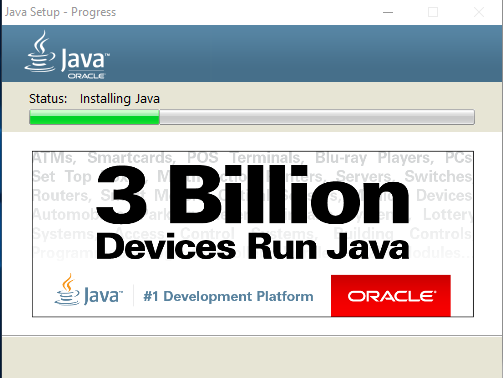
5.) Rename the files names in that are in the Java Folder that is jdk-9.0.1 and jre-9.0.1 with JDK and JRE respectively just for the shake of just simplicity.
CONGRATULATIONS! You have successfully installed Java.
Now you just need to set up its environment or say Path to run and execute your Java Programs.
HOW TO SET JAVA PATH IN WINDOWS
- Go To The Control Panel
- Click System and Security
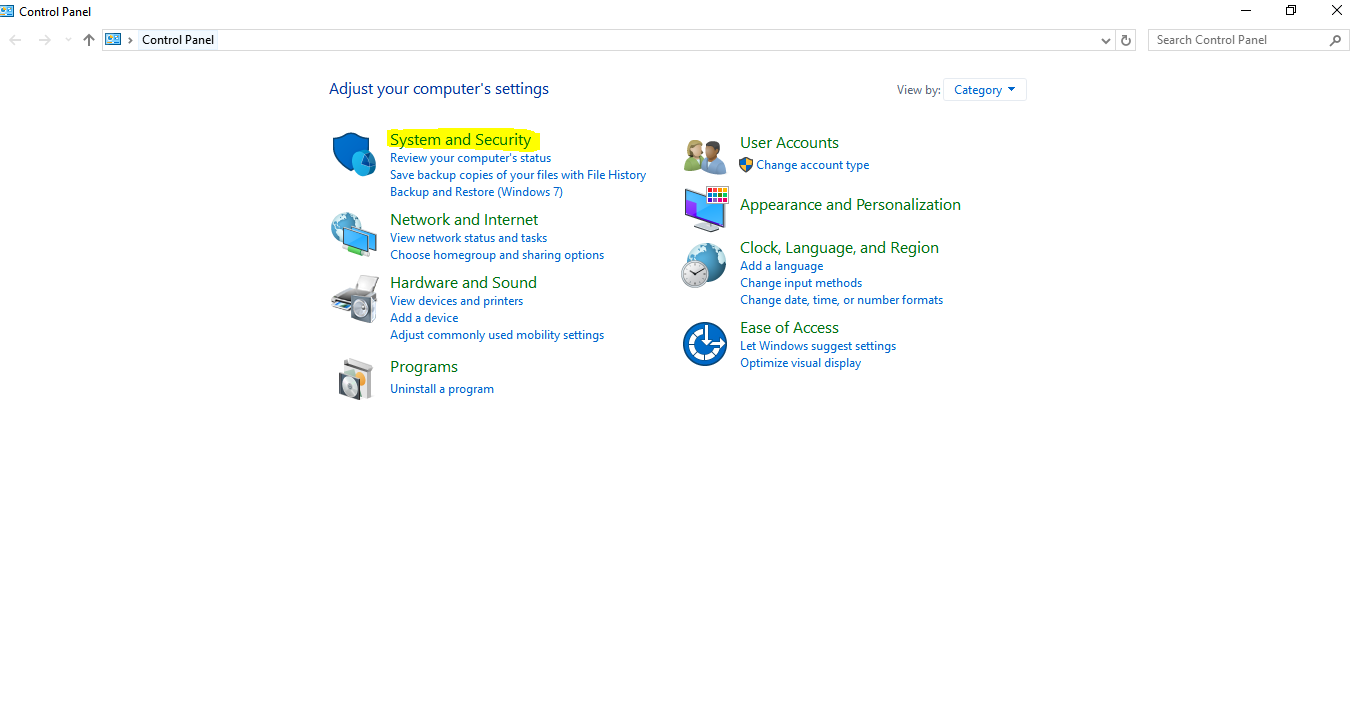
- Then Click System
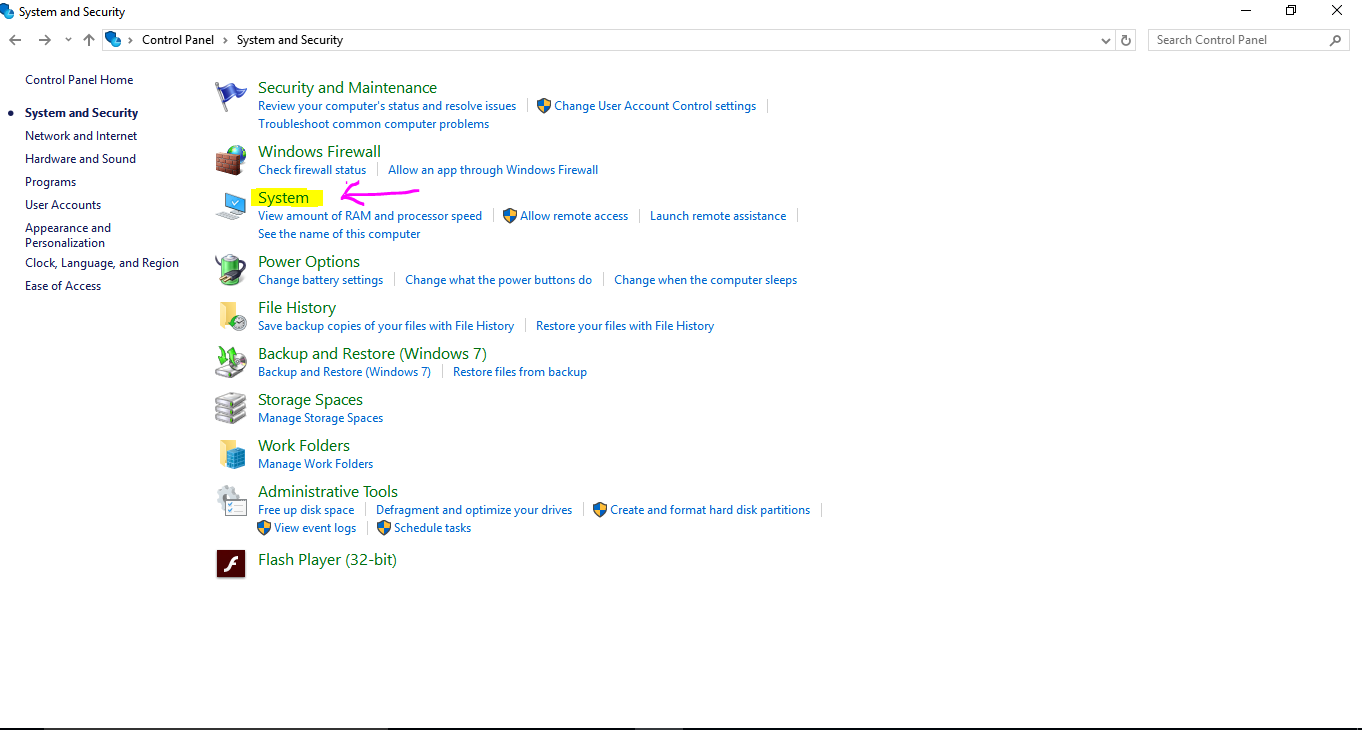
- Then Go To Advanced System Settings
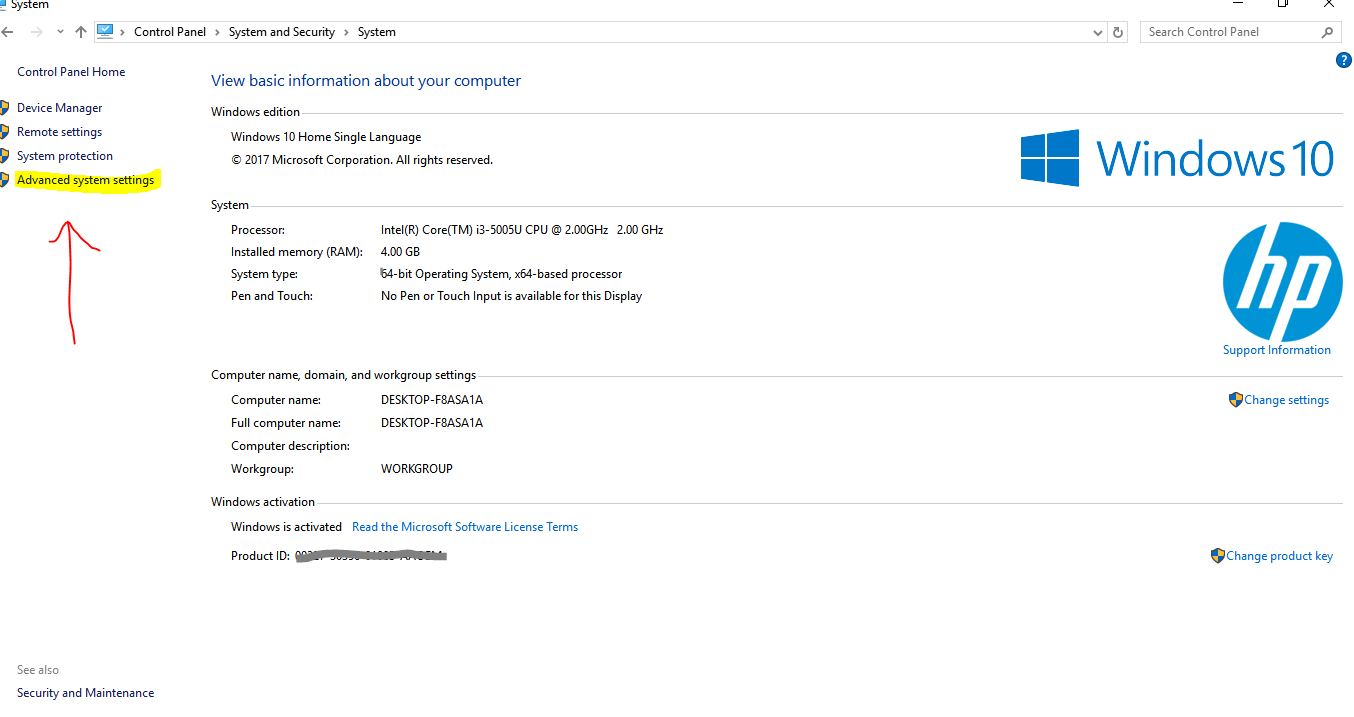
- Then Click On Environment Variables

- Click On Path Option there
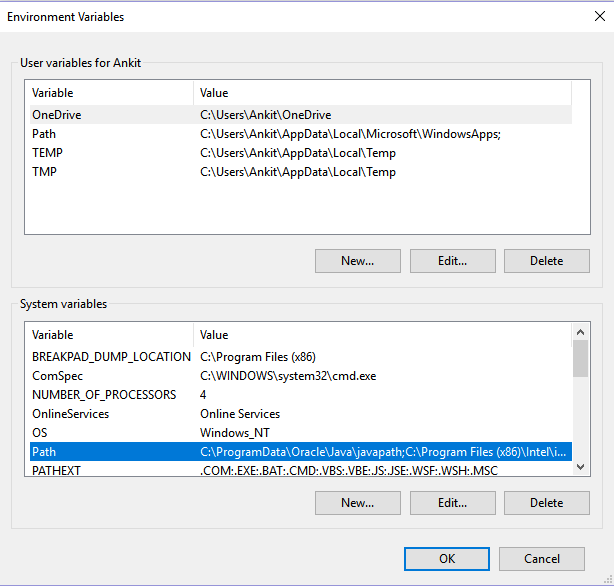
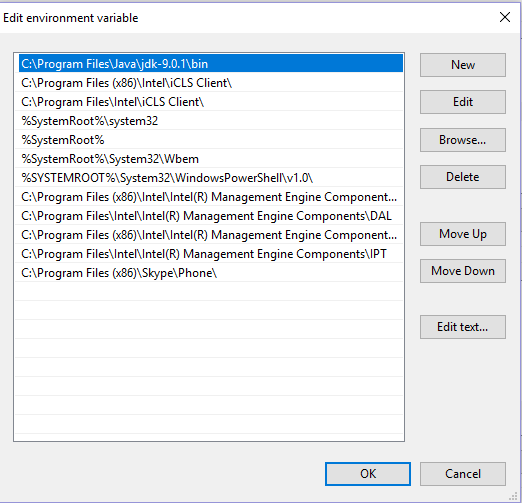
Changed the path of the 1st row with that Bin’s path of JDK. - Go to the Java folder which is in the Program Files folder in your C drive. and in the Java Folder Go To The “JDK” and then click on “ Bin ” and copy its path location and then Paste it to the Path that we opened in Control Panel of the PC.
These is all you are done with now..
You can check also if Java is installed successfully on your PC or not
Go To The Command Prompt and type “javac” and press Enter.
If you get message like something that tells Java is not recognized as a internal or external commend then it means Java is not installed on your PC.
And If you get no message like this after pressing Enter button that means Java is installed your computer.
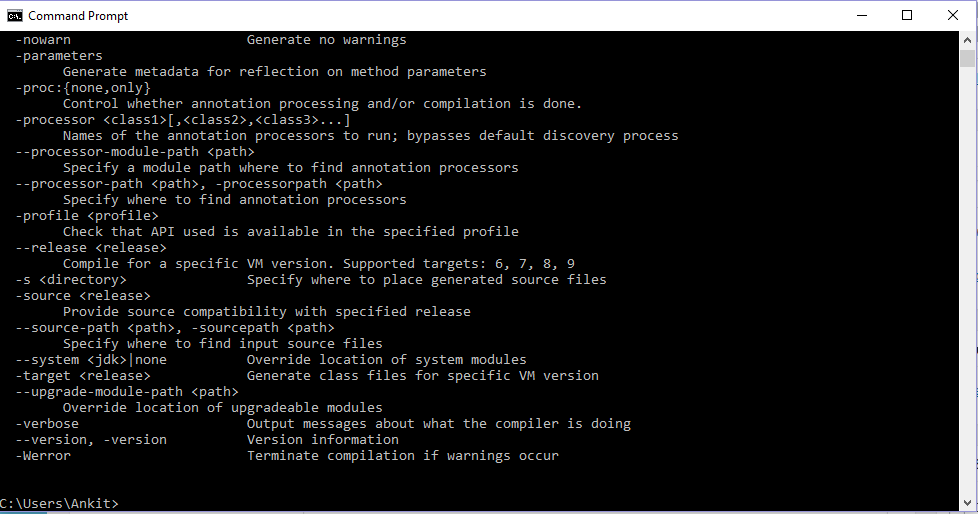
HOW TO RUN FIRST JAVA PROGRAM
Now its time to run and test our first Java Program. We at initially use Command Prompt for Testing of Java and write codes on Notepad and save the written code with “ .java ” extension.
So lets write a first Java Program that will be of course ” Hello World ” again.
Here is the code if you want to copy and paste :
class Hello
{
public static void main(String[] args)
{
System.out.println(“Hello world!”);
}
}
Write this code on Notepad and save with .java ext.
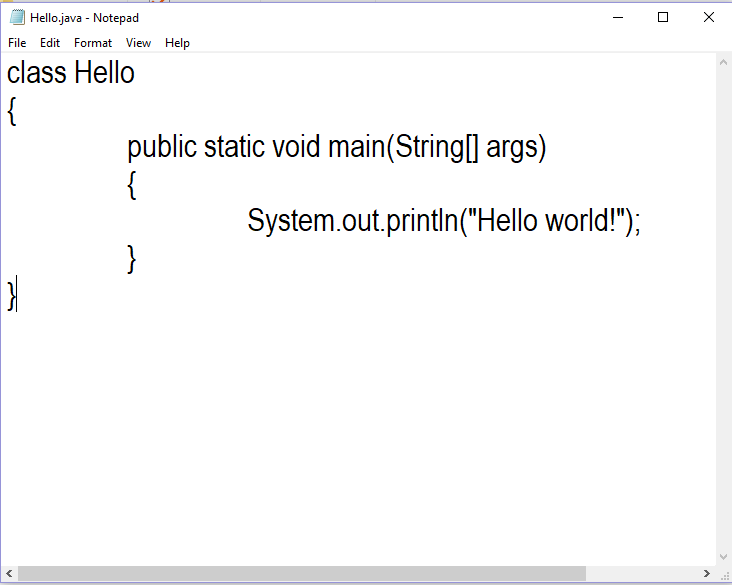
Now its time to run this program. For this we will go to Command Prompt
you need to go to the directory where your java is present and use command ” javac ( and file name with ext) ”
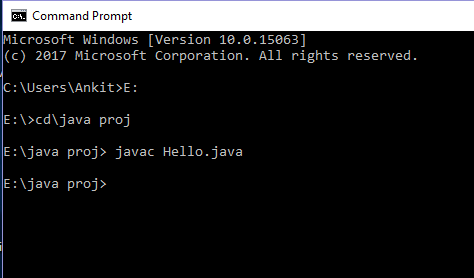
To Run Program Type ” java (and filename )”
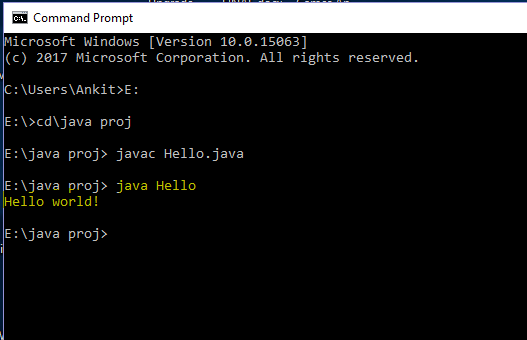
This is all about Java Install. Hope you have liked this. Leave a comment below and let us know your query or anything.
Read Also How To Not Be Lazy

Software Engineer. I like to help people with my articles. I hope you like them.

thanks buddy,
finaly i know how to install java.
Hi, It’s really very good article….
thanks for sharing, please keep up the super work.
Hi Ankit Mishra
Thanks for sharing such an amazing article. Definitely helped me. After reading the article, easily install java on windows.
Thanks!